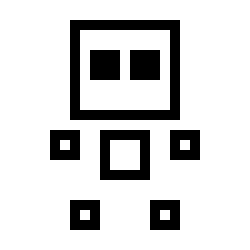pprof是golang程序性能分析工具,go-micro基于官方pprof做了一层封装,对网络和应用封装了一套完整的分析方法。
源码分析
profile
go-micro的pprof分析在以下包中:
"github.com/micro/go-micro/v2/debug/profile"
"github.com/micro/go-micro/v2/debug/profile/pprof"
其中profile是封装好的方法。其内部提供:
type Profile interface {
// Start the profiler
Start() error
// Stop the profiler
Stop() error
// Name of the profiler
String() string
}
Start():性能监控启动
Stop():性能监控停止
还提供了自定义pprof路由名字的接口:
// Name of the profile
func Name(n string) Option {
return func(o *Options) {
o.Name = n
}
}
提供一个开箱即用的profile
var (
DefaultProfile Profile = new(noop)
)
其内部实现了runtime/pprof和net/http/pprof两种场景的采样性能监控,实际使用我们提到
实战部分
实际项目中我们需要自己配置一些pprof的参数,方便我们标识是对那些应用作性能监控
runtime/pprof性能监控配置如下
import (
"github.com/micro/go-micro/v2/debug/profile"
"github.com/micro/go-micro/v2/debug/profile/pprof"
)
func PprofBoot() {
pf := pprof.NewProfile(
profile.Name("test"),
)
pf.Start()
}
1.使用
pprof的方法NewProfile(),改方法返回一个profile.Profile对象2.NewProfile()支持opts …profile.Option配置参数,目前只有修改监控前缀这个一个配置参数
3.使用Start()可直接启动
net/http/pprof采样监控
import (
"github.com/micro/go-micro/v2/debug/profile"
"github.com/micro/go-micro/v2/debug/profile/http"
)
func PprofBoot() {
pf := http.NewProfile(
profile.Name("test"),
)
pf.Start()
}
这种采样模式下,官方默认端口为6060
var (
DefaultAddress = ":6060"
)
默认监控路由如下
mux.HandleFunc("/debug/pprof/", pprof.Index)
mux.HandleFunc("/debug/pprof/cmdline", pprof.Cmdline)
mux.HandleFunc("/debug/pprof/profile", pprof.Profile)
mux.HandleFunc("/debug/pprof/symbol", pprof.Symbol)
mux.HandleFunc("/debug/pprof/trace", pprof.Trace)
暂时不支持自定义端口
主函数调用
if config.RunMode == "debug" {
go monitor.PprofBoot()
}
之后就可以使用go tool pprof工具监控你的程序啦
pprof使用
使用交互终端
[root@master-20 ~]#go tool pprof http://localhost:6060/debug/pprof/profile
Fetching profile over HTTP from http://localhost:6060/debug/pprof/profile
Saved profile in /root/pprof/pprof.go-pprof-practice.samples.cpu.001.pb.gz
File: go-pprof-practice
Type: cpu
Time: Apr 23, 2021 at 11:57am (CST)
Duration: 30.14s, Total samples = 19.66s (65.22%)
Entering interactive mode (type "help" for commands, "o" for options)
(pprof)
输入 top 命令,查看 CPU 占用的调用:
(pprof) top
Showing nodes accounting for 19.21s, 99.48% of 19.31s total
Dropped 22 nodes (cum <= 0.10s)
flat flat% sum% cum cum%
19.21s 99.48% 99.48% 19.26s 99.74% go-pprof-practice/animal/felidae/tiger.(*Tiger).Eat
0 0% 99.48% 19.26s 99.74% go-pprof-practice/animal/felidae/tiger.(*Tiger).Live
0 0% 99.48% 19.30s 99.95% main.main
0 0% 99.48% 19.30s 99.95% runtime.main
使用list Eat,查看问题具体在代码的哪一个位置
(pprof) list Eat
Total: 19.31s
ROUTINE ======================== go-pprof-practice/animal/felidae/tiger.(*Tiger).Eat in /root/go-pprof-practice/animal/felidae/tiger/tiger.go
19.21s 19.26s (flat, cum) 99.74% of Total
. . 19:}
. . 20:
. . 21:func (t *Tiger) Eat() {
. . 22: log.Println(t.Name(), "eat")
. . 23: loop := 10000000000
19.21s 19.26s 24: for i := 0; i < loop; i++ {
. . 25: // do nothing
. . 26: }
. . 27:}
. . 28:
. . 29:func (t *Tiger) Drink() {
对于不熟悉终端的我们可以是用图形界面查看调用栈的信息
yum install graphviz
安装完成后,我们继续在上文的交互式终端里输入 web,注意,虽然这个命令的名字叫“web”,但它的实际行为是产生一个 .svg 文件,并调用你的系统里设置的默认打开 .svg 的程序打开它。如果你的系统里打开 .svg 的默认程序并不是浏览器(比如可能是你的代码编辑器),这时候你需要设置一下默认使用浏览器打开 .svg 文件
如果浏览器无法使用,可以输入 svg,然后会在当前目录生成svg文件,然后使用浏览器打开也可以看到
就可以看到整个链路调用的火焰图了